Интеграция
Интеграция с сайтом на Tilda
Автоматически создавайте лиды при поступлении заявок с сайта
Tilda Publishing — это, пожалуй, лучшая на сегодняшний день платформа для создания сайтов, лендингов и небольших интернет-магазинов.
Если ваш сайт разработан на другой платформе, вы можете настроить интеграцию с Aeroplan через webhook.
Если ваш сайт разработан на другой платформе, вы можете настроить интеграцию с Aeroplan через webhook.
ШАГ 1
Включите «внешние подключения»
Зайдите в настройки своего профиля, включите «Полный доступ» и тумблер «Включить» в разделе «Внешние подключения» (1).
Для вас будет автоматически сформирован секретный ключ, который будет использоваться в дальнейших настройках. Это нужно для того, чтобы снизить вероятность несанкционированной отправки данных в систему. Есть возможность сменить секретный ключ (2), но тогда придётся обновить настройки всех созданных ранее интеграций.
Для отладки работы интеграций (проверки, какие данные поступают в Aeroplan от вашей внешней системы) можно использовать лог, доступный в меню дополнительных действий раздела (3).
Для вас будет автоматически сформирован секретный ключ, который будет использоваться в дальнейших настройках. Это нужно для того, чтобы снизить вероятность несанкционированной отправки данных в систему. Есть возможность сменить секретный ключ (2), но тогда придётся обновить настройки всех созданных ранее интеграций.
Для отладки работы интеграций (проверки, какие данные поступают в Aeroplan от вашей внешней системы) можно использовать лог, доступный в меню дополнительных действий раздела (3).

ШАГ 2
Получите Webhook URL
Зайдите в настройки нужного проекта Aeroplan и включите тумблер «Интегрировать с Tilda» (1).
Далее скопируйте значение поля «Webhook URL для Tilda» (2).
Укажите код поля под мобильный телефон клиента, который вы используете в Tilda (3). Если вы не знаете что здесь написать — напишите «phone».
Далее скопируйте значение поля «Webhook URL для Tilda» (2).
Укажите код поля под мобильный телефон клиента, который вы используете в Tilda (3). Если вы не знаете что здесь написать — напишите «phone».
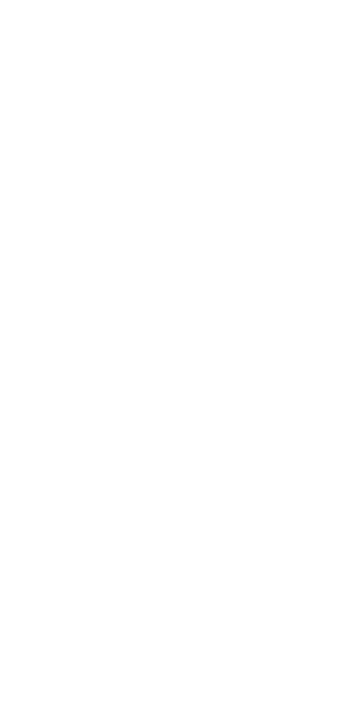
ШАГ 3
Настройте сервис отправки заявок в Tilda
Зайдите в настройки вашего сайта в Tilda.
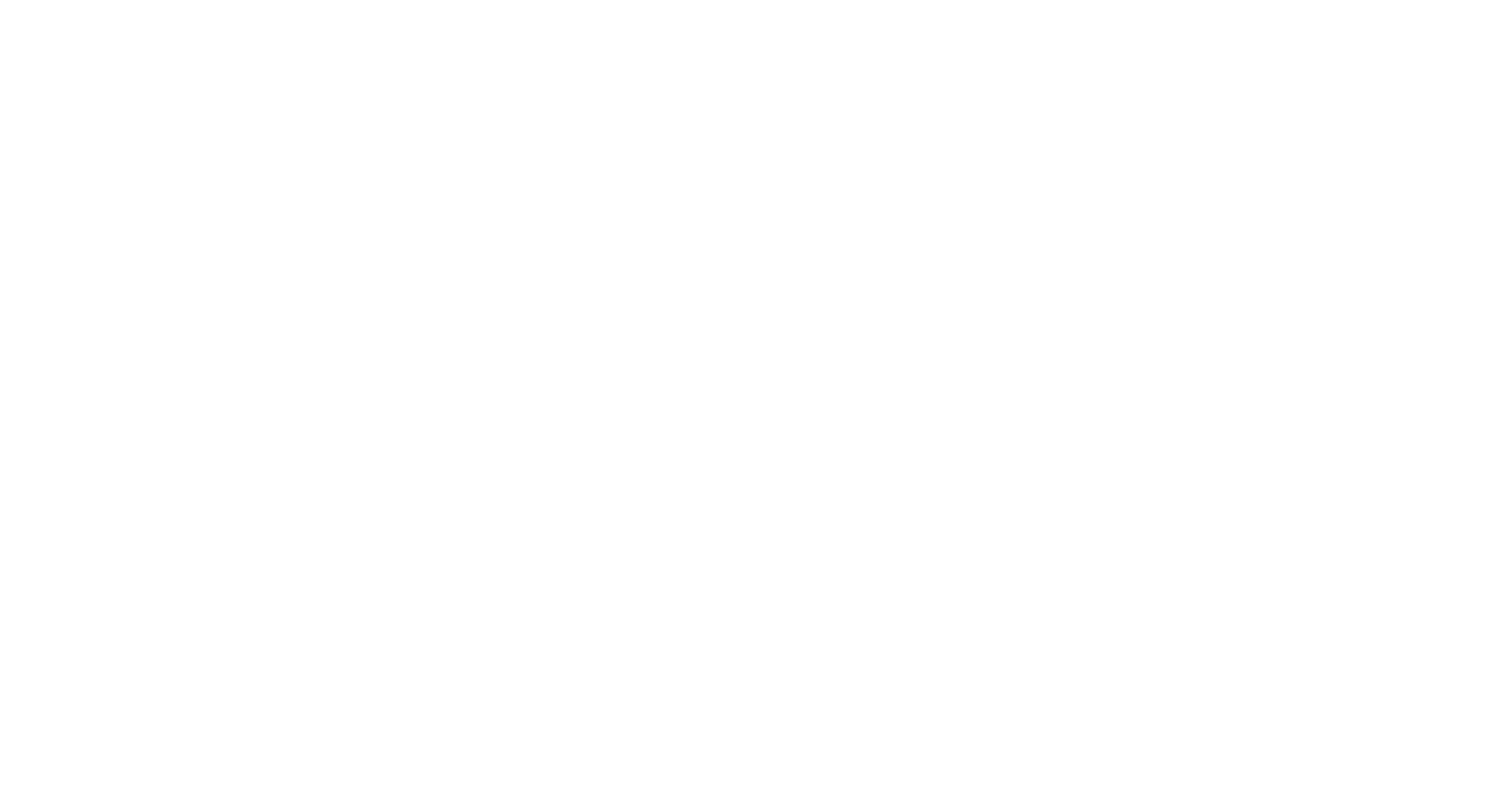
Перейдите в меню «Формы».
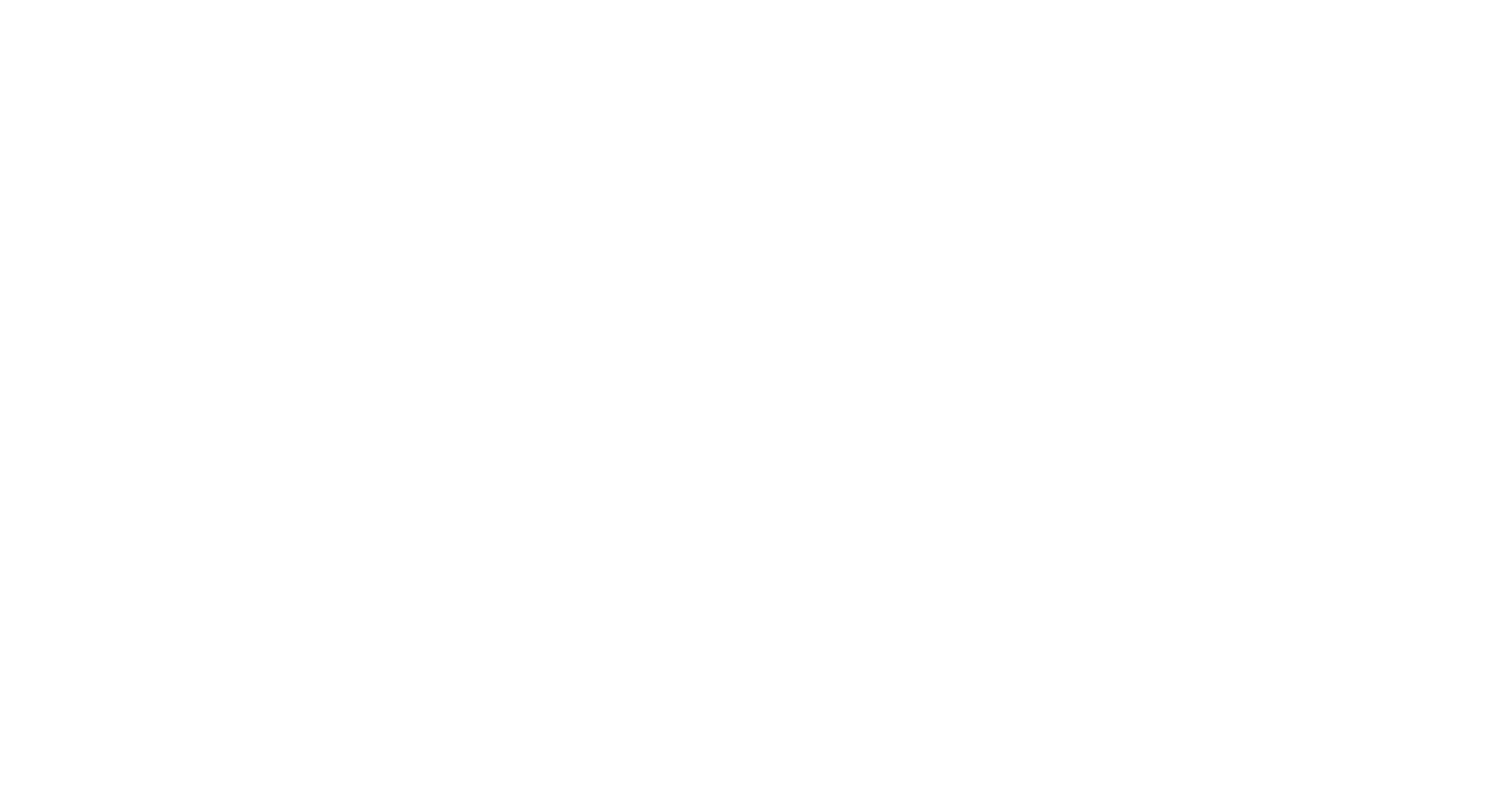
В самом низу страницы нажмите на «Webhook».
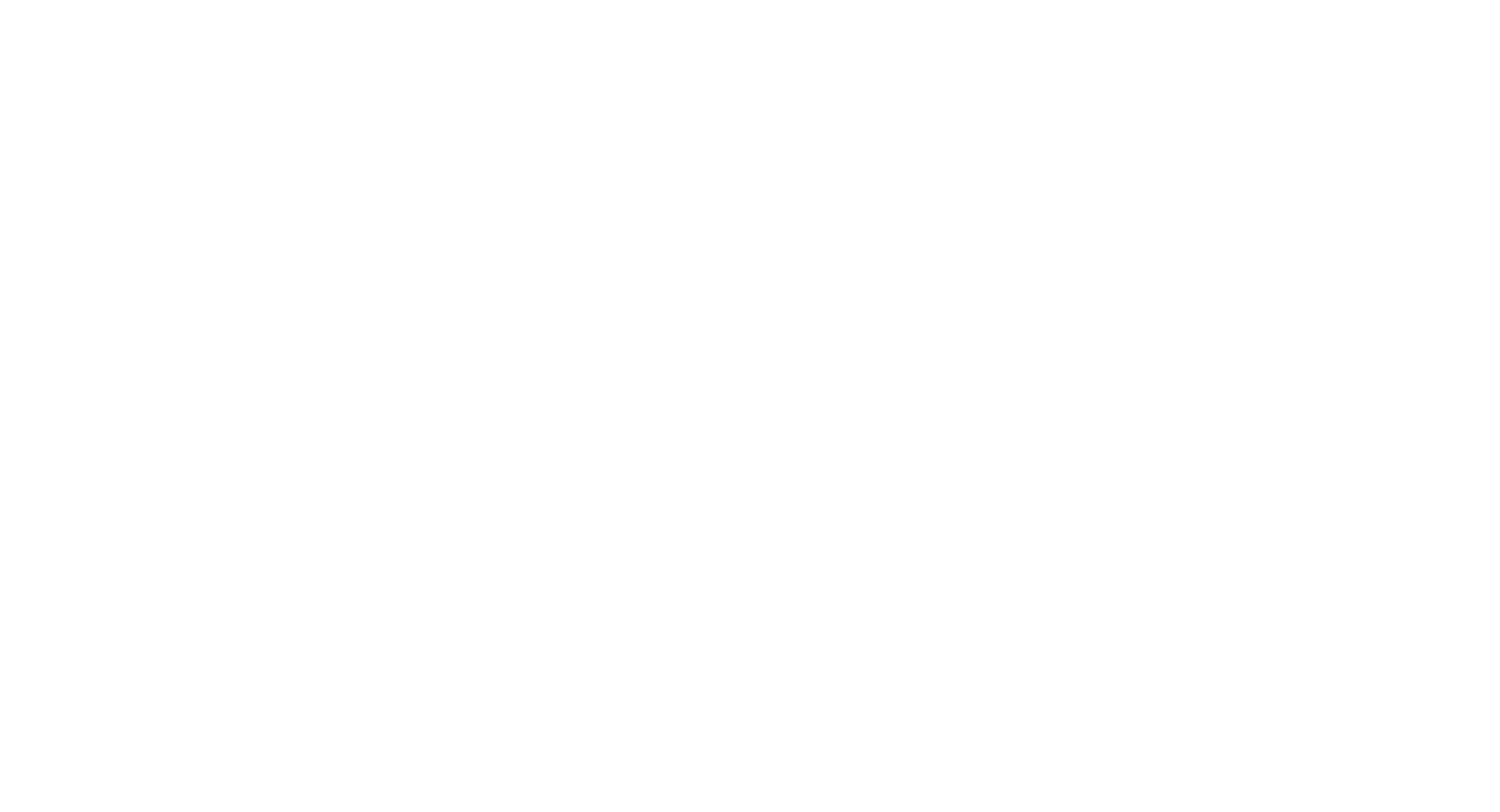
Вставьте в поле «WEBHOOK URL» скопированное на шаге 2 значение из Aeroplanи нажмите «Сохранить».
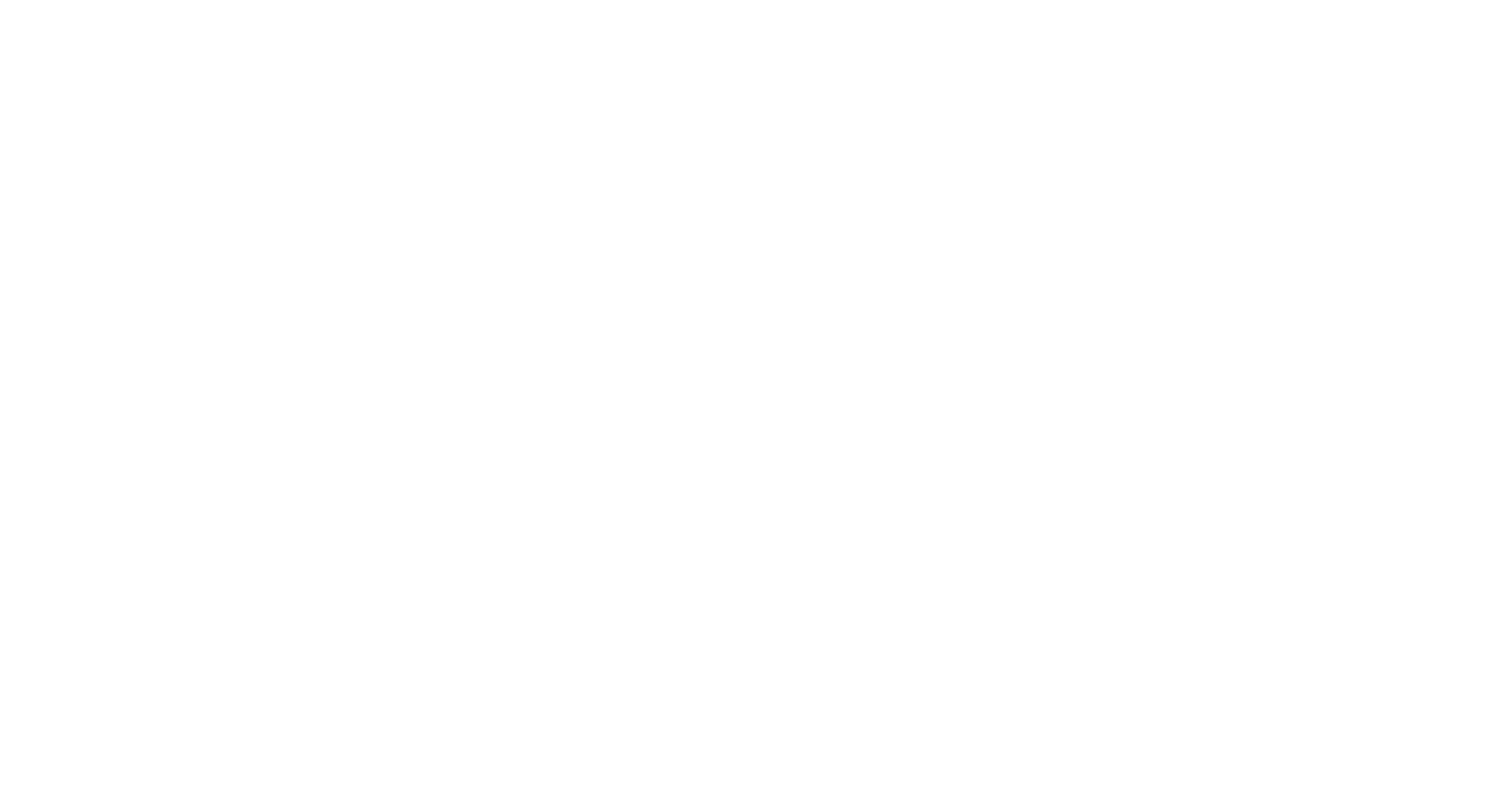
Если у вас на сайте уже были созданы веб-формы для сбора контактов клиентов — можете сразу их подключить к Aeroplan (нажмите «Добавить»).
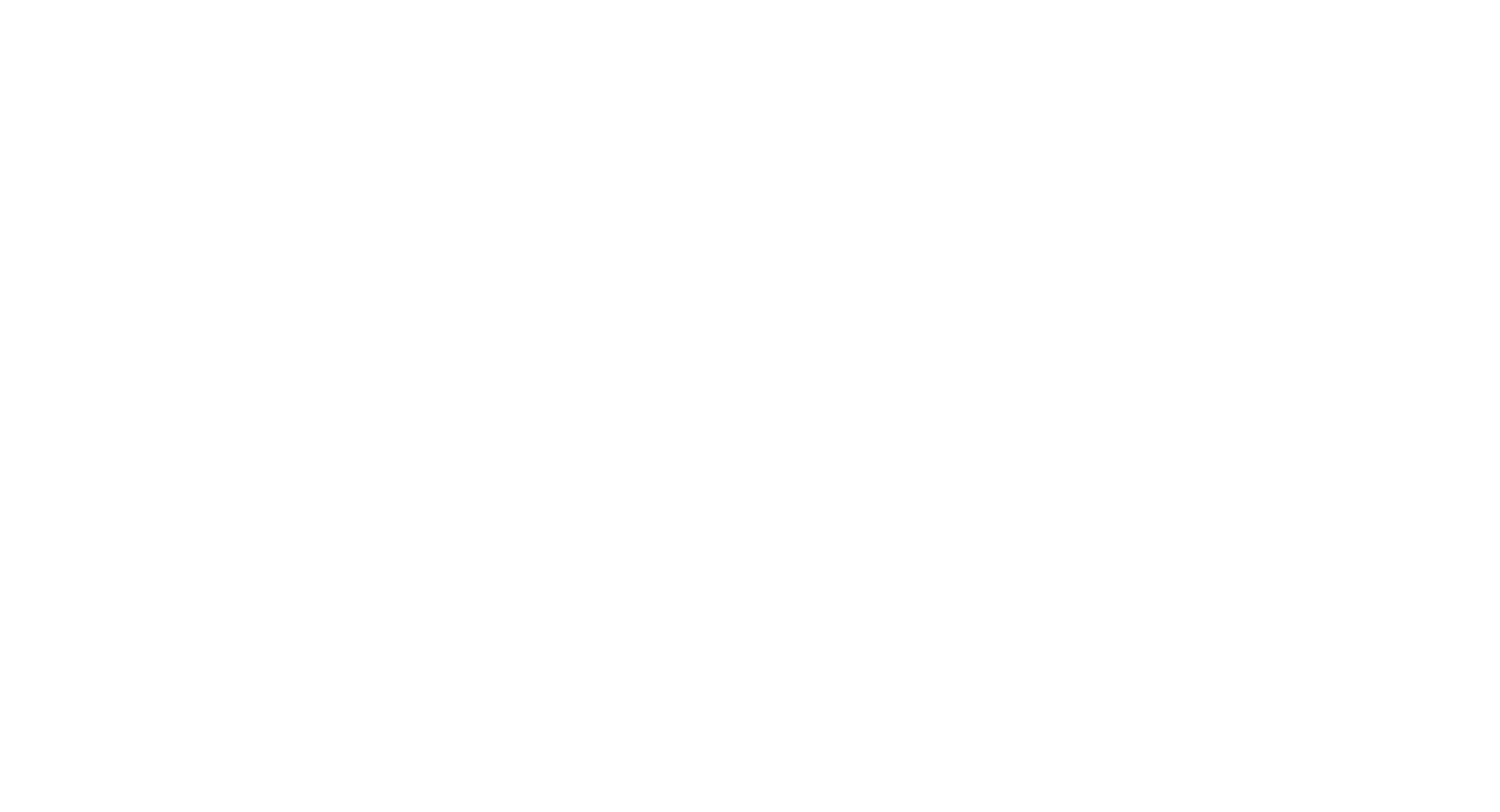
Если у вас интернет-магазин, нужно сделать ещё одну настроечку.
Зайдите в настройки созданного сервиса.
Зайдите в настройки созданного сервиса.
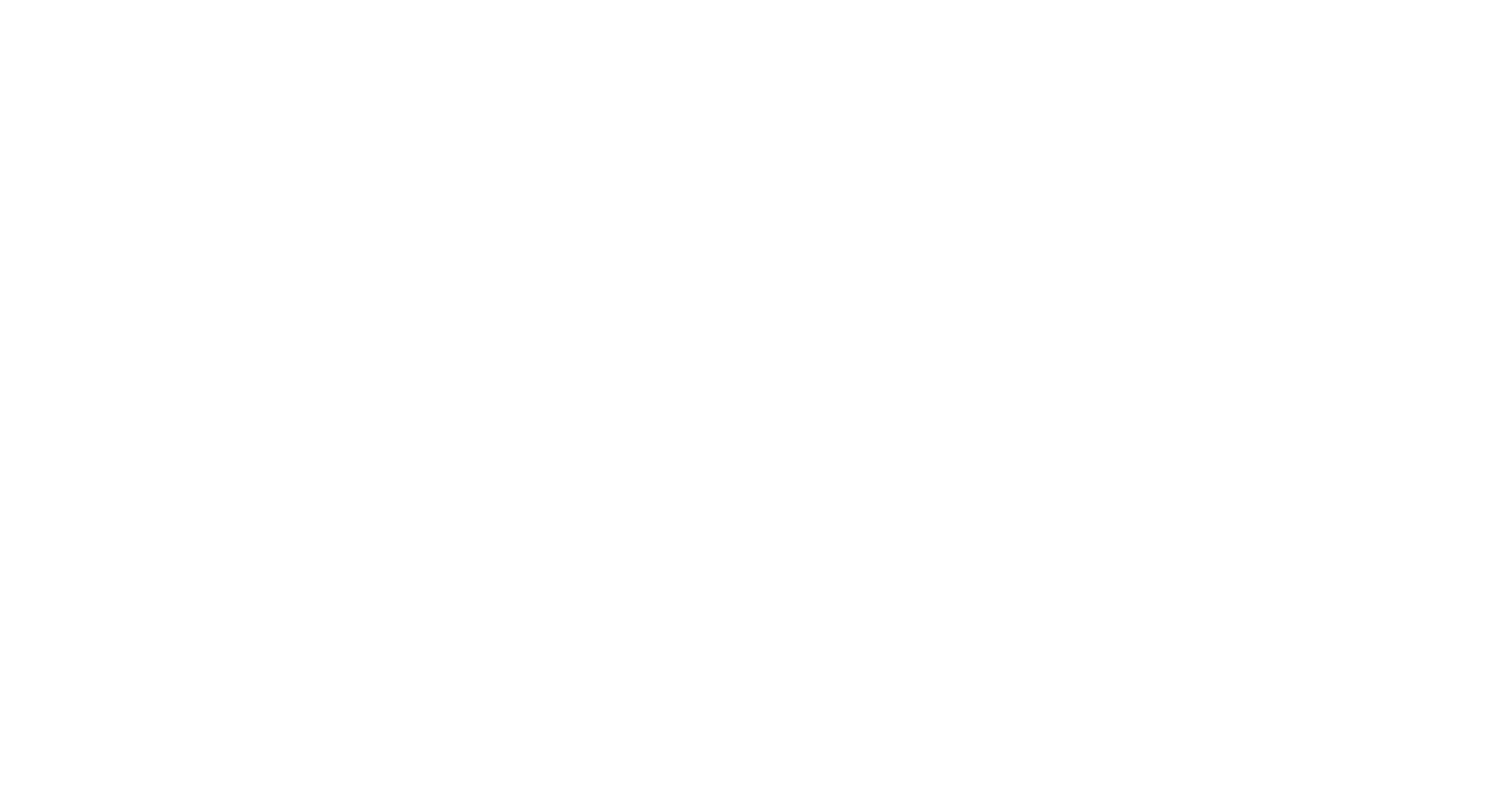
И поставьте галочку «Передавать данные по товарам в заказе — массивом».
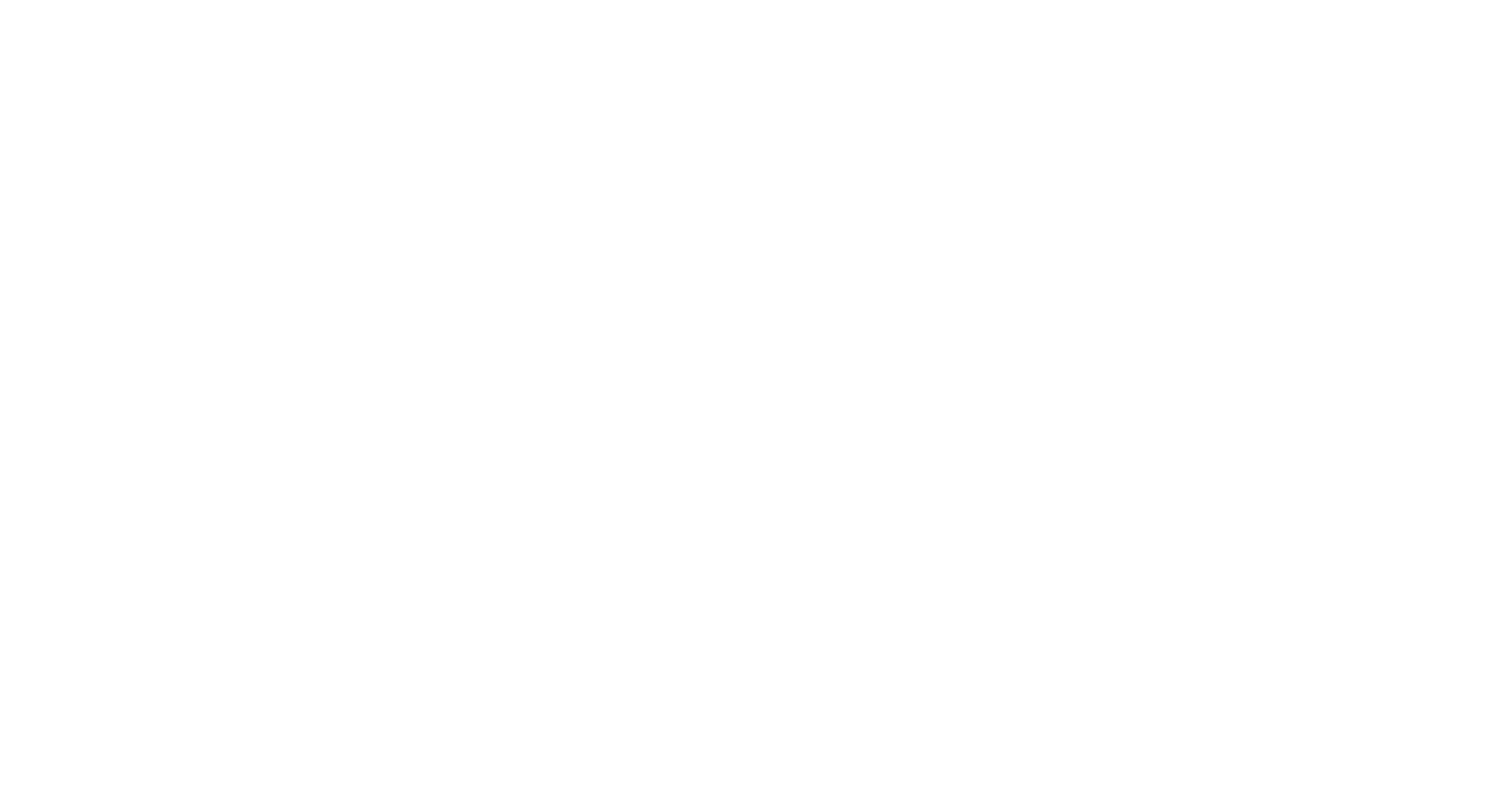
ШАГ 4
Настройте блоки с веб-формами
Зайдите в настройки блоков, отвечающих за сбор контактов клиентов (в нашем случае это «корзина»).
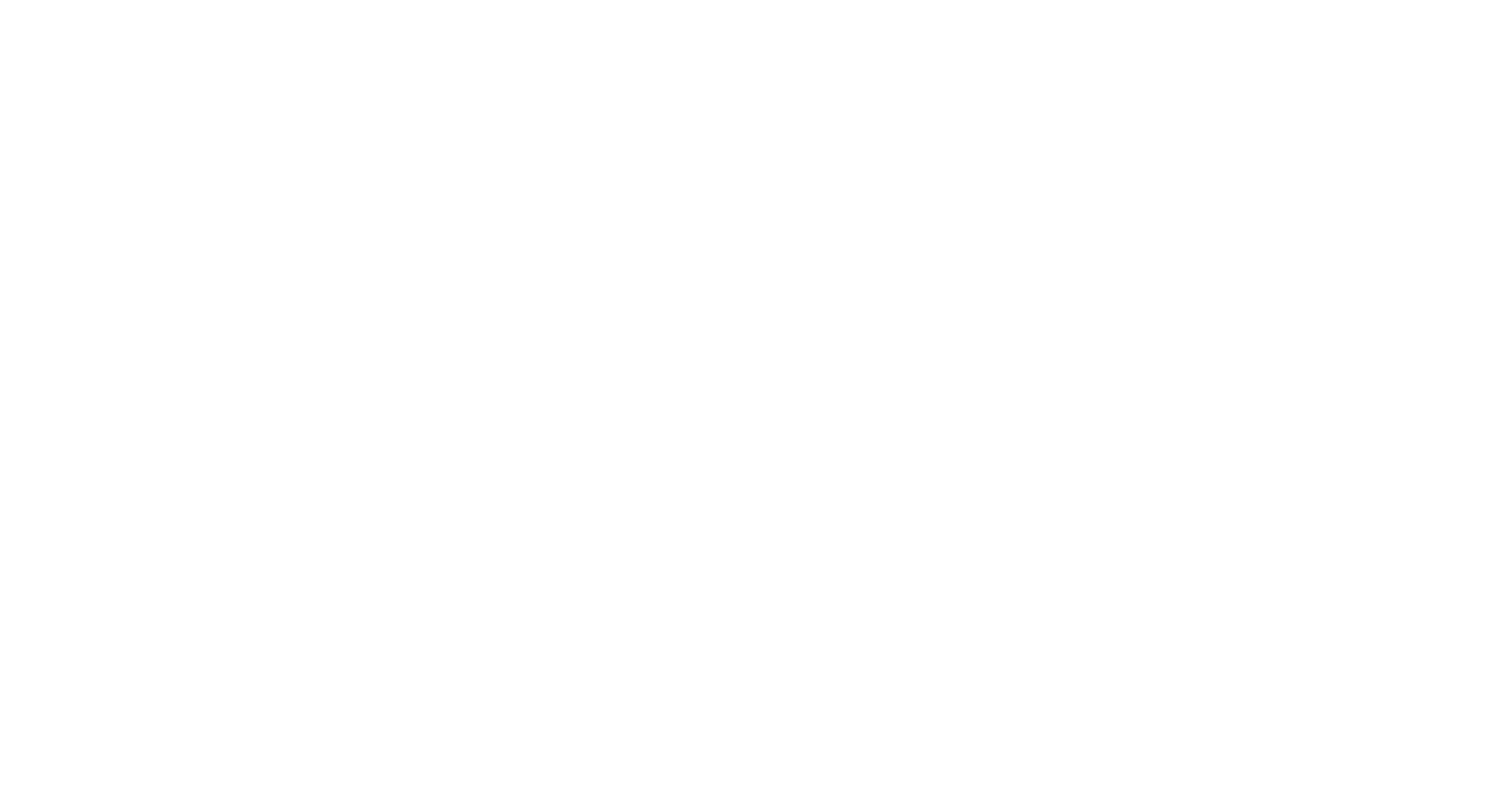
Проверьте, что созданный на шаге 3 сервис подключён (поставьте галочку, если её нет).
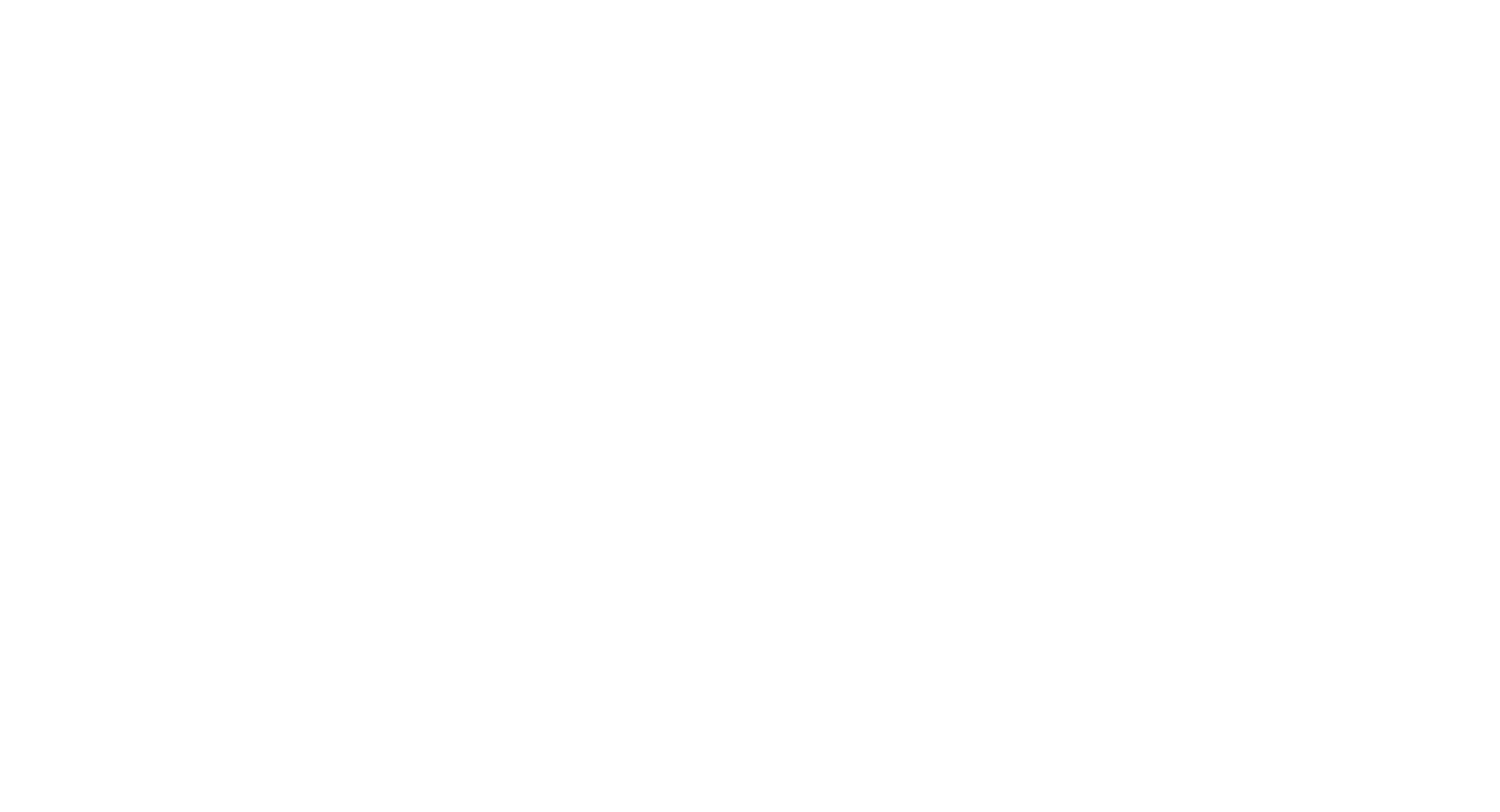
В настройках полей блока у поля, отвечающего за телефон, укажите «Имя переменной» — чтобы оно совпадало с заданным на шаге 2 в настройках Aeroplan.
Рекомендуется задать «маску» данному полю, чтобы контролировать формат вводимых клиентами данных. Aeroplan принимает только телефоны из 10 цифр. Формат не очень важен. Главное, чтобы в передаваемом значении было 10 цифр самого номера, а также опционально перед ними может идти семёрка или восьмёрка. Пробелы и другие символы будут убраны автоматически.
Рекомендуется задать «маску» данному полю, чтобы контролировать формат вводимых клиентами данных. Aeroplan принимает только телефоны из 10 цифр. Формат не очень важен. Главное, чтобы в передаваемом значении было 10 цифр самого номера, а также опционально перед ними может идти семёрка или восьмёрка. Пробелы и другие символы будут убраны автоматически.
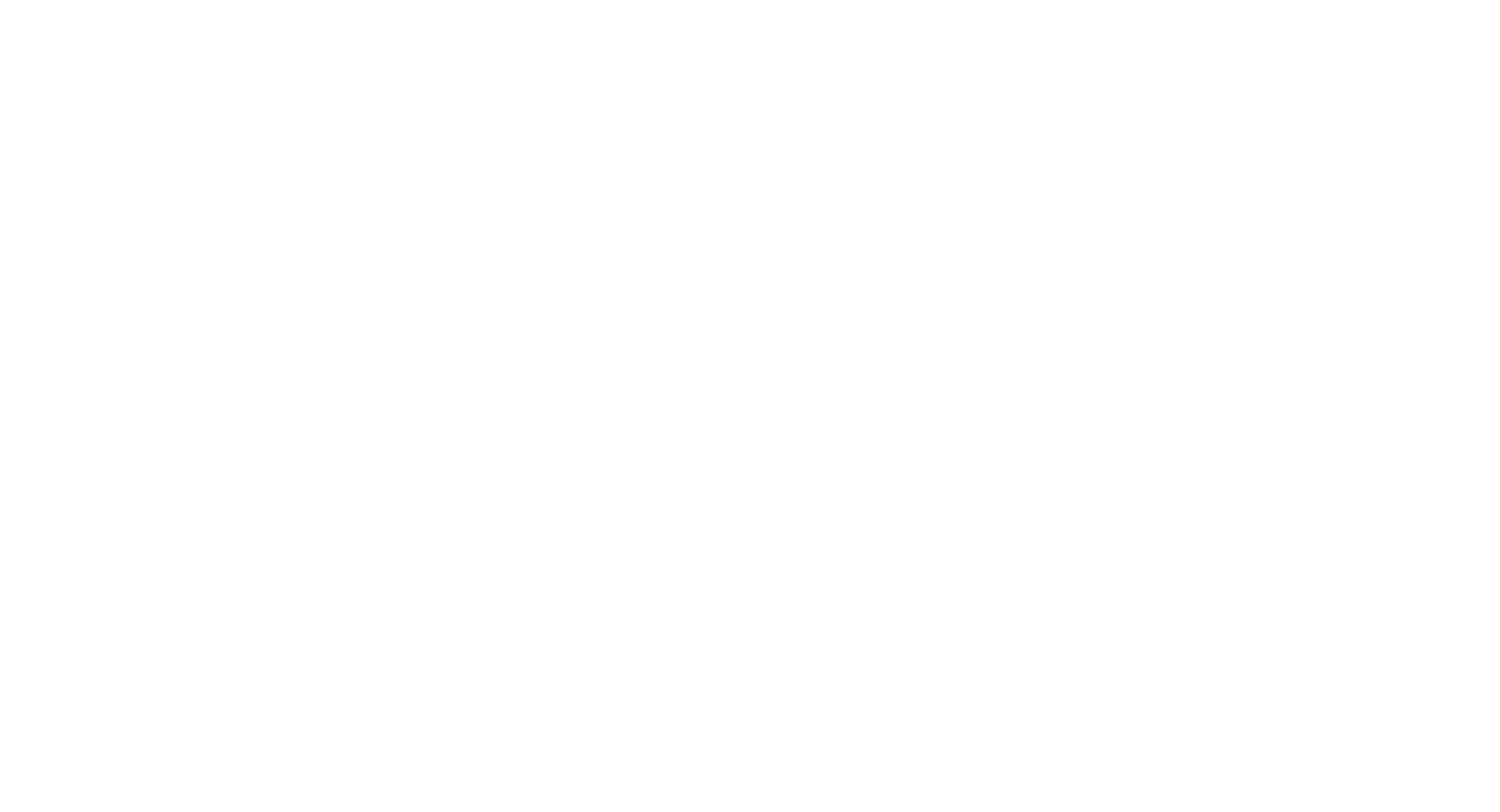
ШАГ 5
Настройте дополнительные поля
Как видно из настроек интеграции в Aeroplan, вы можете импортировать из Tilda e-mail, адрес и имя клиента.
Для этого задайте в настройках системные имена данных полей, которые вы используете в веб-формах Tilda («имена переменных»).
Для этого задайте в настройках системные имена данных полей, которые вы используете в веб-формах Tilda («имена переменных»).
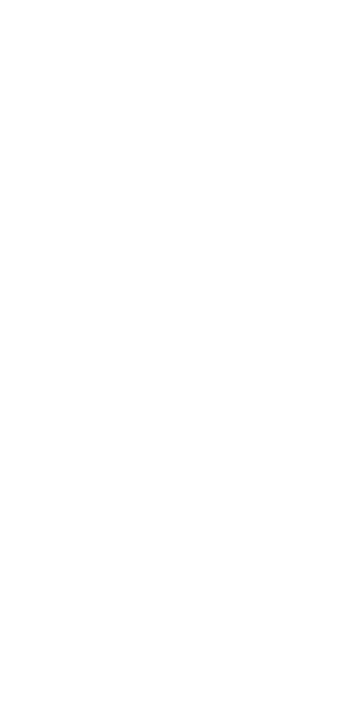
И убедитесь, чтобы эти «имена переменных» в Tilda (в настройках полей веб-форм) совпадали с указанными в Aeroplan.
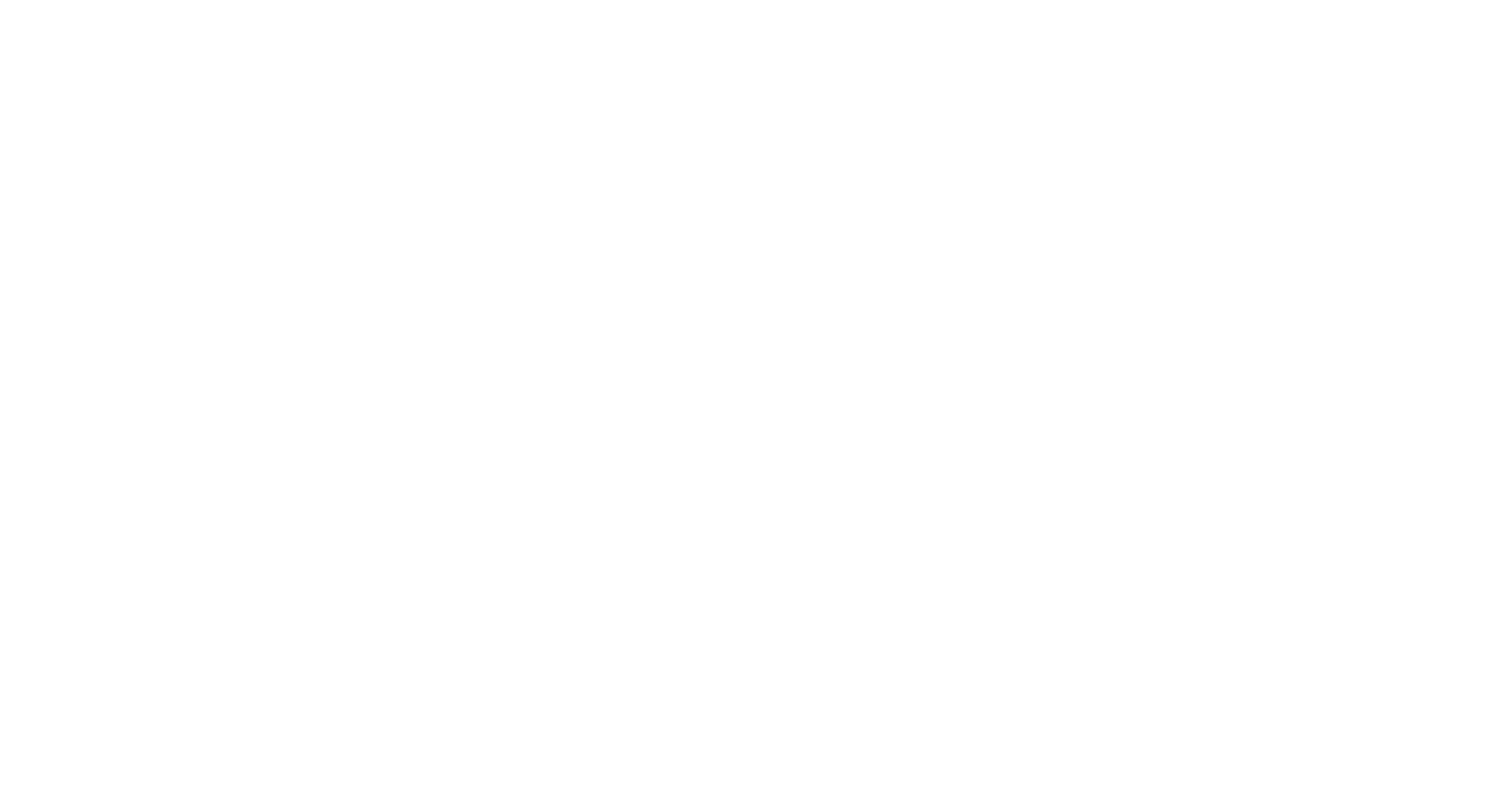
Если вы хотите сразу заполнять из Tilda дополнительные поля заказа в Aeroplan, то «имя переменной» таких полей в Tilda должно совпадать с системным именем доп. поля Aeroplan + перед ним нужно добавить «u_». Например, если доп. поле в Aeroplan имеет системное имя «field», то имя переменной в Tilda должно быть «u_field».
Чтобы фиксировать в Aeroplan, откуда конкретно пришла заявка (например, из какой формы на сайте) — вы можете добавить в Tilda системное поле и задать ему имя переменной «source». В значении можно написать, например, «Обратная связь на sitename.ru». Некоторые формы на Tilda имеют настройку «Название формы» — его можно использовать вместо поля «source».
Также вы можете сразу назначать менеджера на заявки, пришедшие из определенных форм сайта. Для этого в Tilda создайте системное поле с именем переменной «manageruid», в значение которого укажите «код сотрудника» Aeroplan. Лиды будут сразу назначены данному сотруднику, и другие их не увидят.
Чтобы фиксировать в Aeroplan, откуда конкретно пришла заявка (например, из какой формы на сайте) — вы можете добавить в Tilda системное поле и задать ему имя переменной «source». В значении можно написать, например, «Обратная связь на sitename.ru». Некоторые формы на Tilda имеют настройку «Название формы» — его можно использовать вместо поля «source».
Также вы можете сразу назначать менеджера на заявки, пришедшие из определенных форм сайта. Для этого в Tilda создайте системное поле с именем переменной «manageruid», в значение которого укажите «код сотрудника» Aeroplan. Лиды будут сразу назначены данному сотруднику, и другие их не увидят.
Если у вас в Tilda настроены платежные системы (Robokassa, Tinkoff и т. д.) — в их настройках (со стороны Tilda) можно поставить галочку «Отправлять данные в сервисы приёма данных только после оплаты». Таким образом, в Aeroplan будут попадать только оплаченные заказы с сайта. Безусловно, заказы с формой оплаты «наличные» будут попадать сразу (без оплаты). Обязательно настройте отправку уведомления об оплате из подключаемой платежной системы в Tilda. Без этого Tilda не узнает, отправлять данные в Aeroplan, или нет (все заказы будут числиться неоплаченными).
Ура! Вы подключили Tilda!
Оповещайте сотрудников о новых заявках с сайта, чтобы не пропустить ни одной
Автоматически создавайте лиды в Aeroplan при входящих звонках и назначайте ответственных. Контролируйте пропущенные звонки
Создавайте лиды по команде из любой внешней системы — например, от вашего провайдера телефонии, сайта на любой CMS, онлайн-мессенджера или системы онлайн записи
