Быстрый старт
Инструкция для руководителя
Создайте при помощи Aeroplan базу данных, подходящую для вашего бизнеса. Работайте сами и предоставьте доступ коллегам
При первом запуске Aeroplan вам может быть предложено подписаться на push-уведомления. Лучше согласиться :) Если вы откажетесь — потом подписаться будет значительно сложнее…
ШАГ 1
Зарегистрируйтесь
Зайдите через браузер (рекомендуется Google Chrome) на сайт app.aeroplan.pro.
Выберите вариант регистрации (через аккаунт Google или e-mail). Первый вариант удобнее.
Регистрацию по e-mail нужно будет подтвердить: перейти по ссылке в письме, затем выйти из Aeroplan и зайти снова. Следуйте инструкциям системы.
В результате вы увидите рабочий стол и предложение перейти к настройке. Нажмите кнопку «Настройки».
Выберите вариант регистрации (через аккаунт Google или e-mail). Первый вариант удобнее.
Регистрацию по e-mail нужно будет подтвердить: перейти по ссылке в письме, затем выйти из Aeroplan и зайти снова. Следуйте инструкциям системы.
В результате вы увидите рабочий стол и предложение перейти к настройке. Нажмите кнопку «Настройки».
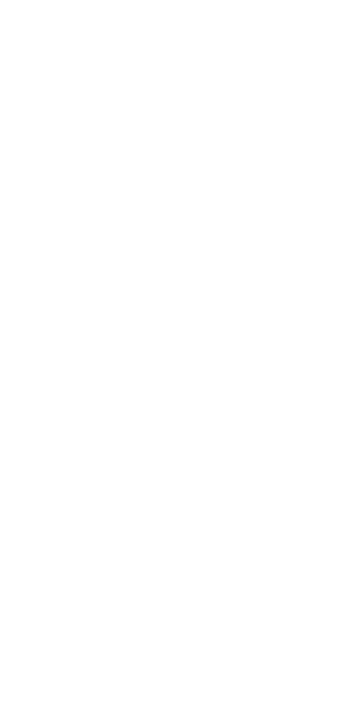
ШАГ 2
Включите полный доступ
Вы в настройках профиля.
Опция «Активные инструменты» (1) нужна для того, чтобы скрыть ненужные разделы системы (например, не всем нужны Расписания). Выберите нужные инструменты.
Включите тумблер «Полный доступ» (2).
Немного о тарификации.
В Aeroplan есть фиксированная абонентская плата, в которую входит стартовый набор возможностей: 1 проект, 2 кошелька, 2 склада, 1 расписание, 1 сотрудник. Если вам нужно больше проектов, складов, сотрудников и т. д. — каждый дополнительный инструмент оплачивается сверху (недорого). Учитываются только активные инструменты (если вы перенесли проект, кошелёк и т. д. в архив — они не учитываются при биллинге). Списание происходит ежедневно.
Текущие цены на Aeroplan представлены здесь.
Опция «Активные инструменты» (1) нужна для того, чтобы скрыть ненужные разделы системы (например, не всем нужны Расписания). Выберите нужные инструменты.
Включите тумблер «Полный доступ» (2).
Немного о тарификации.
В Aeroplan есть фиксированная абонентская плата, в которую входит стартовый набор возможностей: 1 проект, 2 кошелька, 2 склада, 1 расписание, 1 сотрудник. Если вам нужно больше проектов, складов, сотрудников и т. д. — каждый дополнительный инструмент оплачивается сверху (недорого). Учитываются только активные инструменты (если вы перенесли проект, кошелёк и т. д. в архив — они не учитываются при биллинге). Списание происходит ежедневно.
Текущие цены на Aeroplan представлены здесь.
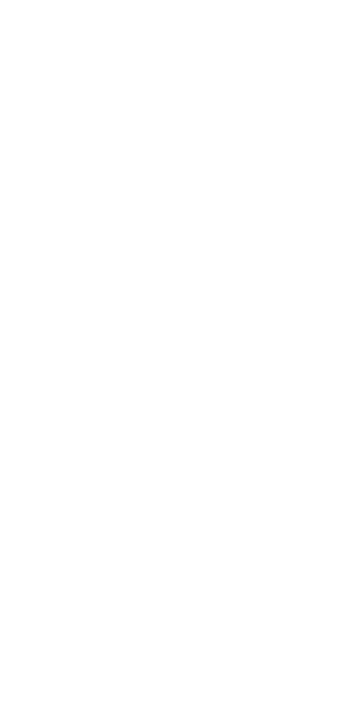
ШАГ 3
Перейдите в раздел «Сотрудники»
Нажмите на кнопку вызова меню (три палочки справа вверху) (1).
Выберите пункт «Сотрудники» (2).
На открывшейся странице нажмите «Добавить сотрудника».
Выберите пункт «Сотрудники» (2).
На открывшейся странице нажмите «Добавить сотрудника».
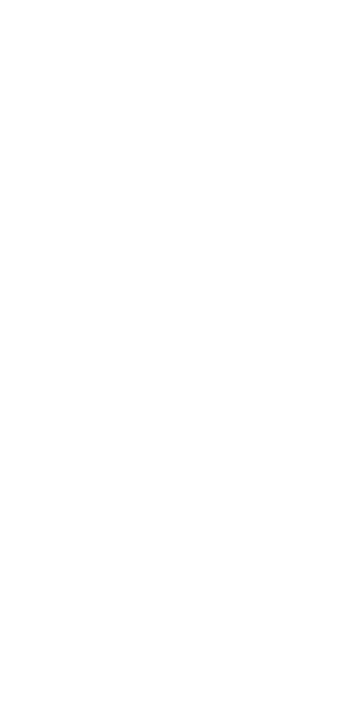
ШАГ 4
Добавьте сотрудников
Попросите коллег зарегистрироваться на app.aeroplan.pro и прислать вам код сотрудника из настроек своего профиля.
Подробные инструкции для сотрудников также доступны на help.aeroplan.pro.
Введите код сотрудника в форме добавления сотрудника и нажмите «Добавить».
Подробные инструкции для сотрудников также доступны на help.aeroplan.pro.
Введите код сотрудника в форме добавления сотрудника и нажмите «Добавить».
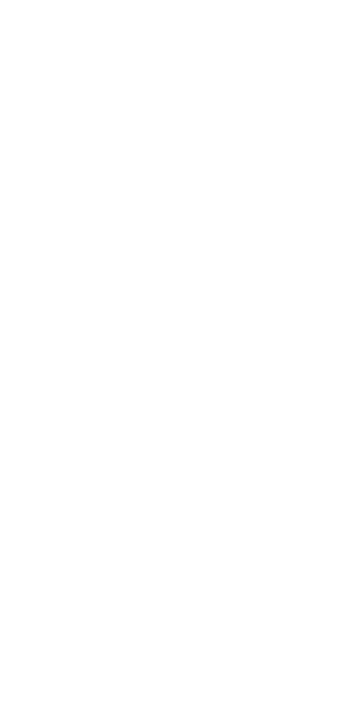
ШАГ 5
Отредактируйте данные сотрудников
Обратите внимание, что изменения в имени или телефоне сотрудника сохраняются автоматически — не нужно ничего дополнительно нажимать!
Так работает большинство форм в Aeroplan. Введенные вами данные никогда не потеряются (например, если Интернет нестабилен).
Так работает большинство форм в Aeroplan. Введенные вами данные никогда не потеряются (например, если Интернет нестабилен).
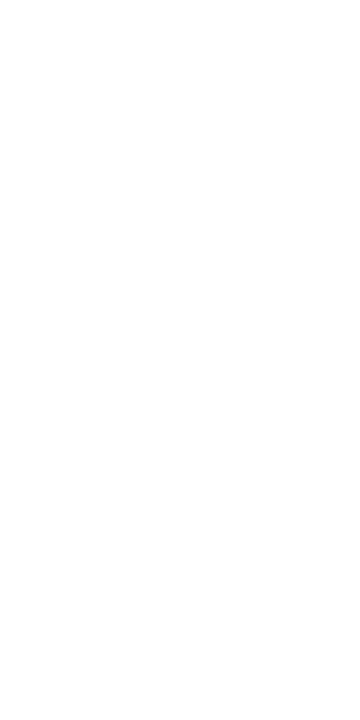
ШАГ 6
Создайте кошельки
Зайдите в меню и перейдите в раздел «Деньги». Нажмите кнопку «Добавить кошелёк».
Тумблер «Учитывать оборотку» пока не трогайте. Это нужно для учёта оборотных средств в составе имеющихся денег (чтобы не «проедать» все деньги, полученные от клиентов), если вы продаёте товары. Данной теме посвящён отдельный раздел нашего руководства.
Настройте доступ сотрудников к кошельку — кому-то можно дать право только на просмотр, а кому-то и на добавление/списание денег.
Пункт «Получают уведомления» нужен для оповещения сотрудников через push-уведомления. Это не самый надёжный способ оповещения. О важных событиях, а также для информирования клиентов мы рекомендуем настроить уведомления по e-mail или SMS (внизу — пункт «Уведомления» и кнопка +), но это требует дополнительных усилий и может быть сделано позже.
Нажмите стрелку влево вверху страницы — это переход в родительский раздел (в данном случае — список кошельков).
Тумблер «Учитывать оборотку» пока не трогайте. Это нужно для учёта оборотных средств в составе имеющихся денег (чтобы не «проедать» все деньги, полученные от клиентов), если вы продаёте товары. Данной теме посвящён отдельный раздел нашего руководства.
Настройте доступ сотрудников к кошельку — кому-то можно дать право только на просмотр, а кому-то и на добавление/списание денег.
Пункт «Получают уведомления» нужен для оповещения сотрудников через push-уведомления. Это не самый надёжный способ оповещения. О важных событиях, а также для информирования клиентов мы рекомендуем настроить уведомления по e-mail или SMS (внизу — пункт «Уведомления» и кнопка +), но это требует дополнительных усилий и может быть сделано позже.
Нажмите стрелку влево вверху страницы — это переход в родительский раздел (в данном случае — список кошельков).

ШАГ 7
Изучите интерфейс
Кнопка «Добавить баланс» (1) служит для суммирования нескольких кошельков. Балансы выводятся над кошельками.
Очень важный управляющий элемент — три точечки (2). Это вызов меню дополнительных действий. Встречается в Aeroplan повсеместно. В нашем случае позволяет вернуться к настройке параметров баланса или кошелька.
Также обратите внимание на кнопку плюс (3). В данном случае она позволяет добавить новую транзакцию в кошелёк.
Нажатие по названию кошелька позволяет посмотреть детальную расшифровку.
Подробная инструкция по работе с кошельками доступна здесь.
Очень важный управляющий элемент — три точечки (2). Это вызов меню дополнительных действий. Встречается в Aeroplan повсеместно. В нашем случае позволяет вернуться к настройке параметров баланса или кошелька.
Также обратите внимание на кнопку плюс (3). В данном случае она позволяет добавить новую транзакцию в кошелёк.
Нажатие по названию кошелька позволяет посмотреть детальную расшифровку.
Подробная инструкция по работе с кошельками доступна здесь.
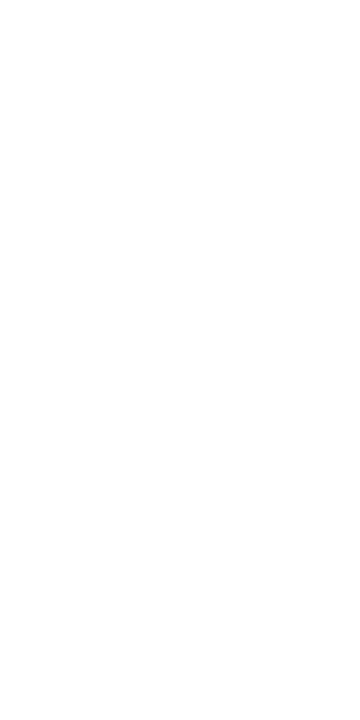
ШАГ 8
Создайте склады и расписания
Перейдите в разделы «Склады» и «Расписания» и добавьте их, по аналогии с кошельками.
Если что, читайте подробные инструкции по работе со складами и расписаниями.
Если что, читайте подробные инструкции по работе со складами и расписаниями.
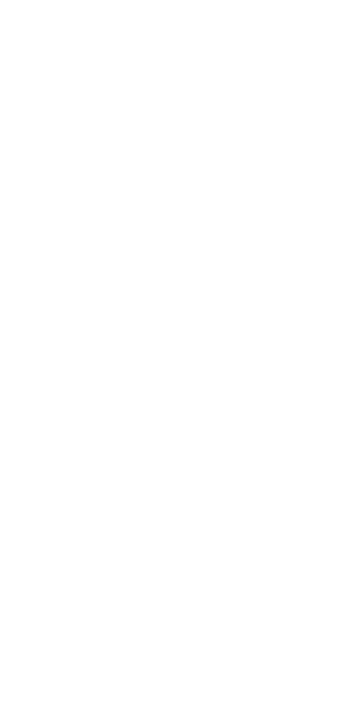
ШАГ 9
Создайте проект
После настройки кошельков, складов и расписаний, можно перейти к настройке проектов — сакрального места, где ведется учёт лидов и заказов.
Лид — это потенциальная сделка (например, входящий звонок или заявка с сайта). Если с клиентом договорились и он готов купить ваш товар (или получить услугу) — это уже заказ.
Перейдите в пункт меню «Заказы» и нажмите «Добавить проект».
Как видите, в настройках проекта можно задать его связь с кошельками, складами и расписаниями. Именно поэтому проект добавляем в последнюю очередь. Эти связи позволят вести необходимый учёт (денег, товаров, записей на приём) непосредственно внутри заказа и получать полную картину происходящего.
Подробные инструкции по разделу «Заказы» доступны здесь.
Лид — это потенциальная сделка (например, входящий звонок или заявка с сайта). Если с клиентом договорились и он готов купить ваш товар (или получить услугу) — это уже заказ.
Перейдите в пункт меню «Заказы» и нажмите «Добавить проект».
Как видите, в настройках проекта можно задать его связь с кошельками, складами и расписаниями. Именно поэтому проект добавляем в последнюю очередь. Эти связи позволят вести необходимый учёт (денег, товаров, записей на приём) непосредственно внутри заказа и получать полную картину происходящего.
Подробные инструкции по разделу «Заказы» доступны здесь.
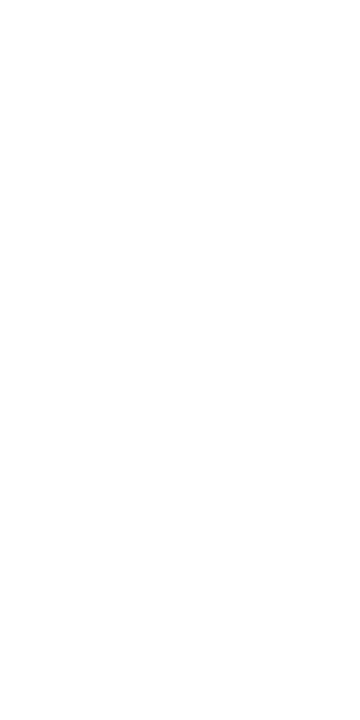
Что дальше?
Ознакомьтесь с краткой инструкцией для сотрудников — там более подробно рассказано про работу с каждым инструментом Aeroplan
Aeroplan можно установить как приложение на телефон или компьютер
Если вы ещё этого не сделали или по привычке отказались при первом входе — вот инструкция как всё поправить
Push-уведомления — не самый надежный способ оповещения. Настройте e-mail и SMS-уведомления для сотрудников и клиентов
Используйте возможности Aeroplan на полную катушку — свяжите его с телефонией и сайтом
